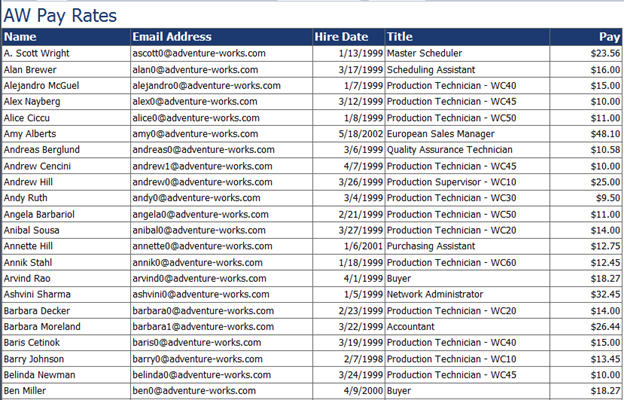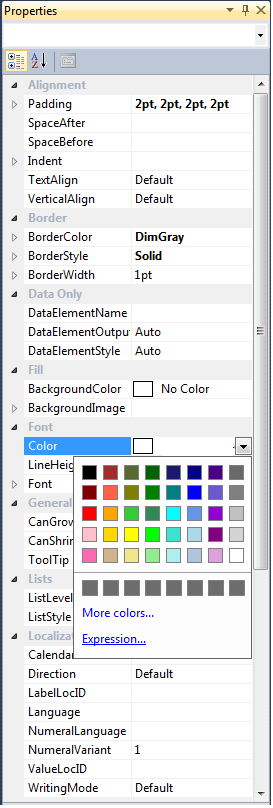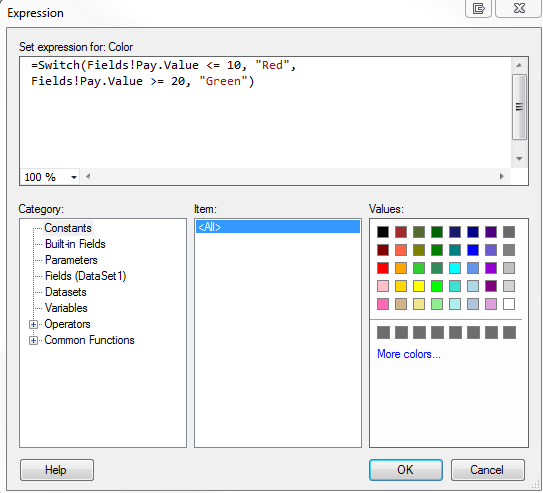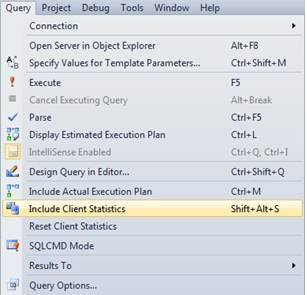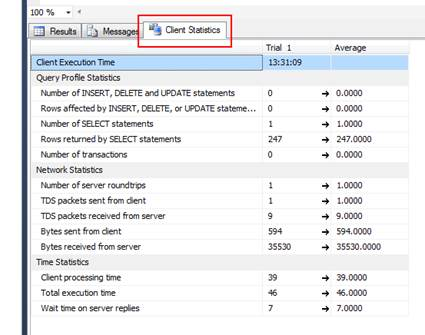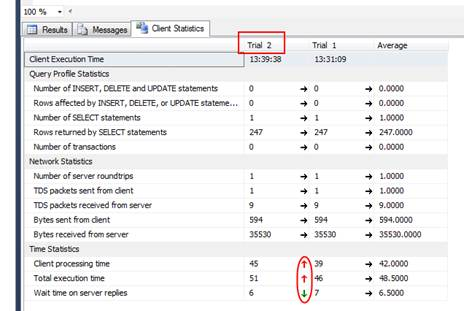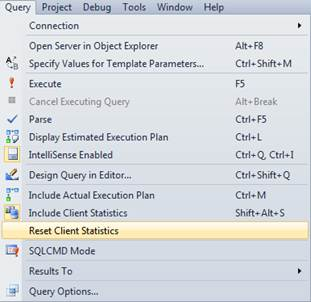In SSRS you can use data driven expressions to color code certain rows. This post will show you how to accomplish this.
First thing is first. I’m assuming you already have a report created. In this example, I’m using the AdventureWorks database and I’m running a report on Name, Email, Hire Date, Title and Pay Rate:
Formatting Needs
I want to distinguish three different levels of pay. If the Employee makes $10.00 or less I would like to change the text Red. If the employee makes between $10.01 and $20.00 I would like to keep the text Black and if the employee makes more than $20.00 I would like to change the text Green.
Changing Text Color
First, go to the Design tab of Designer view and select all the fields in which the color of text needs to change. In this example, I’ll select all fields.

Next, I’ll go to the Properties Window. If you don’t see this window you can choose View, Properties or simply hit F4.
In the Properties Window click the arrow beside Color and choose Expression:
In the Expression box type your VB expression and click OK. In this example I’m using the following:
=SWITCH(Fields!Pay.Value <= 10, "Red", Fields!Pay.Value >= 20, "Green")