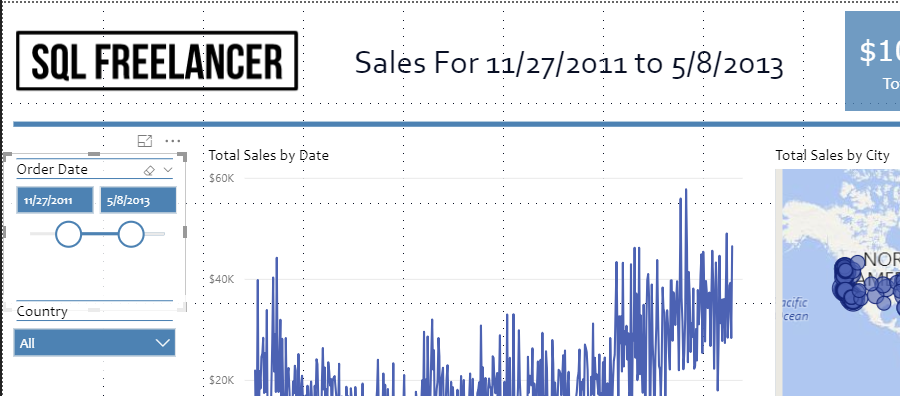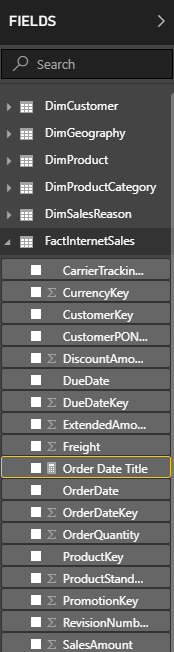Creating a dynamic title in Power BI helps present the data and let’s the viewers know what the data is filtered on. In this post I’ll go over how to do this…
I have a sales report that I’d like to add a title that is based on the Order Date Slicer. Currently, the title is static text “Sales Report”
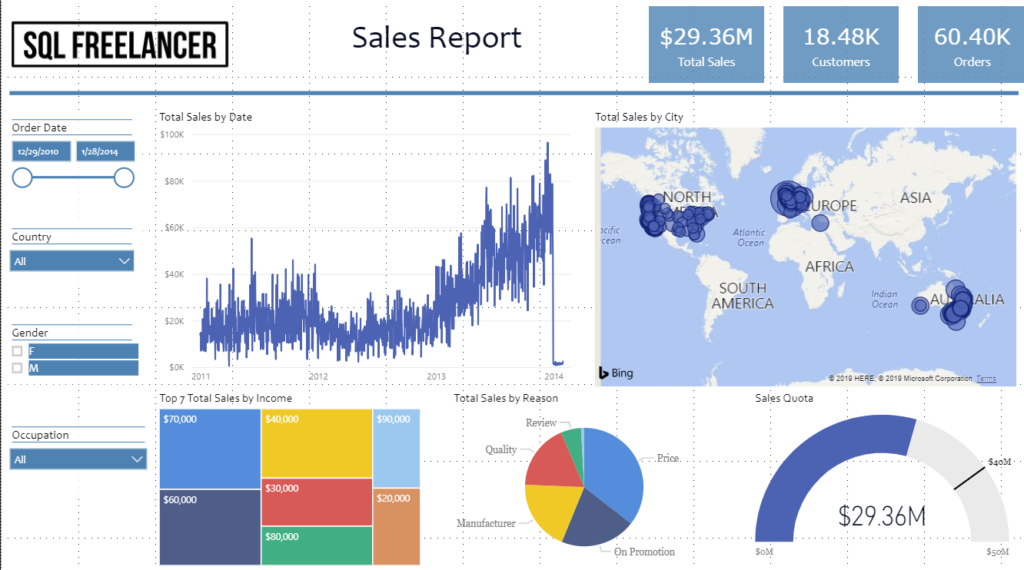
To create my dynamic title, I’ll first need to create a measure table that has my Order Date data. In this case, that table is FactInternetSales and the column is OrderDate.
To create a measure, click New Measure in the Power BI Desktop ribbon

Next, you’ll see a window where you can type code. In this example, I’ll use the following DAX
Next, you’ll see a window where you can type code. In this example, I’ll use the following DAX
Order Date Title = “Sales For ” &
MIN ( FactInternetSales[OrderDate] ) & ” to “
& MAX ( FactInternetSales[OrderDate] )
Let’s walk through this real quick.
The first line (Order Date Title = “Sales For “ &) is basically naming the measure and adding the beginning text for the title.
The second line (MIN ( FactInternetSales[OrderDate] ) & “ to “) is finding the minimum order date from FactInternetSales.OrderDate and then adding the “to” text.
The last line (MAX ( FactInternetSales[OrderDate] ) is finding the maximum order date from FactInternetSales.OrderDate.
This one was pretty easy. Once I’ve typed my DAX, hit the checkmark to make sure there are no errors and the click off screen.
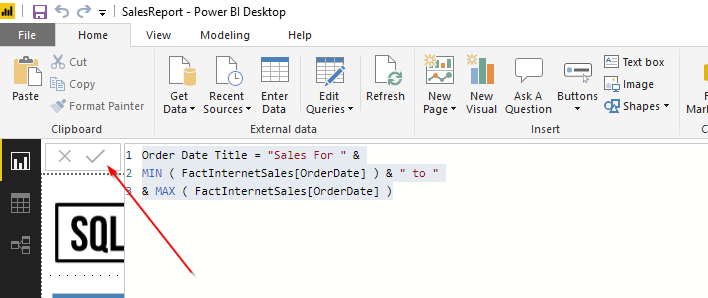
Our measure has been created! Let’s go back and find it under the FactInternetSales fields pane.
Next, let’s click on the Card Visualization and move and size it appropriately to fit in our title space.

While the card is highlighted, click on the new measure from the Fields pane and it will populate the card with the measure we created.

The only thing left to do is format the title and we’re all set! If we change the Order Date Slicer, you’ll notice the title changes with the date. See live example at the beginning of this post.