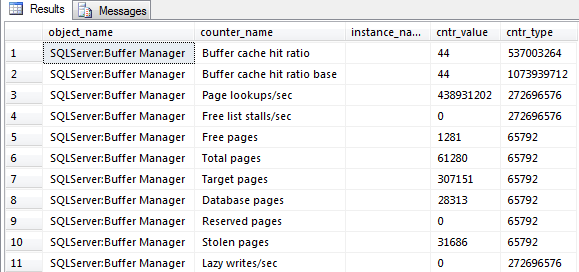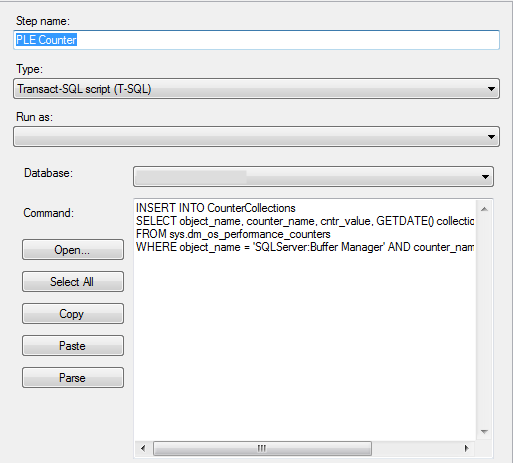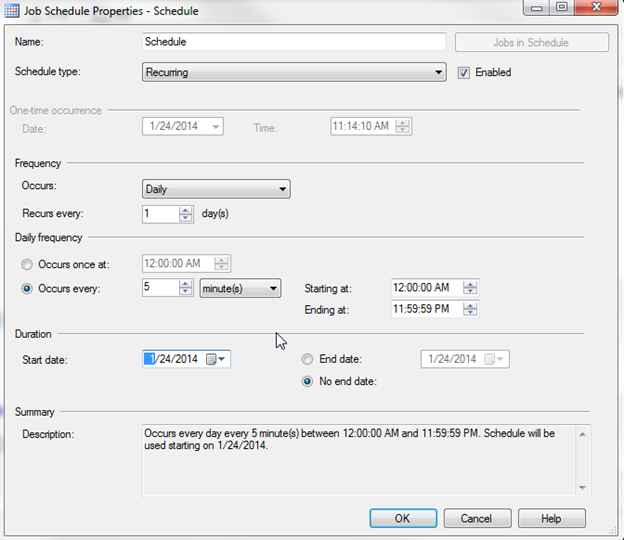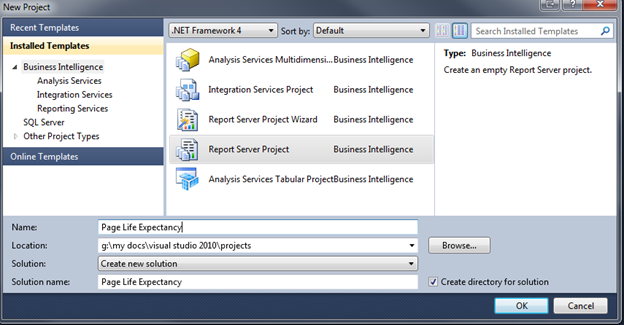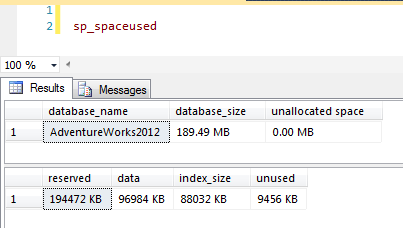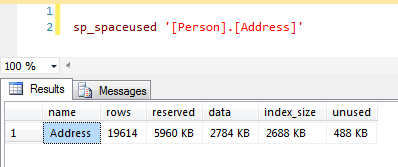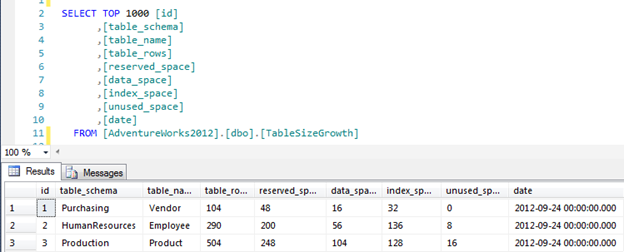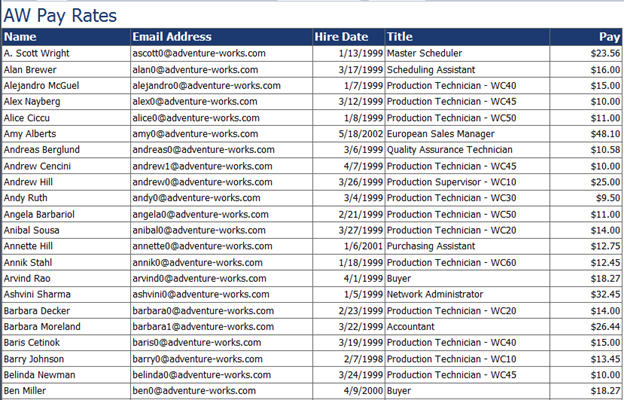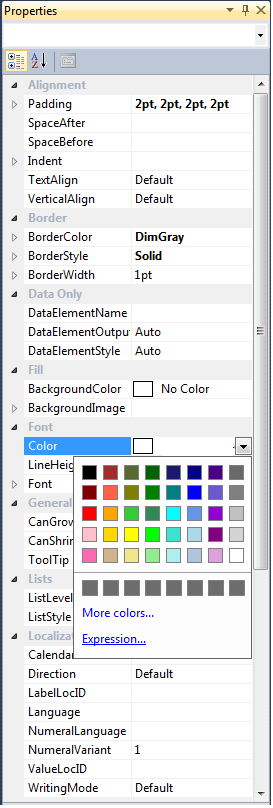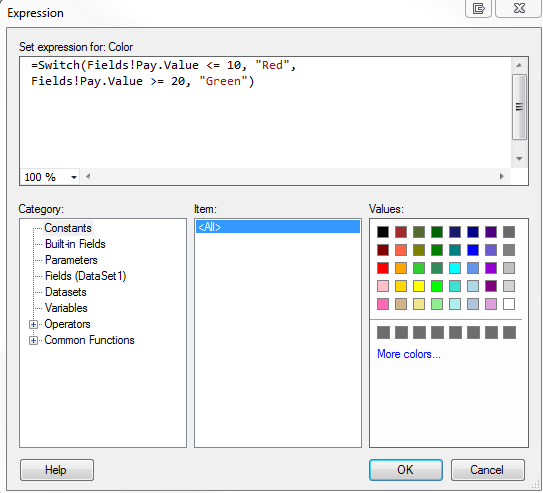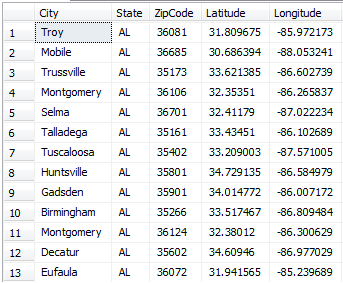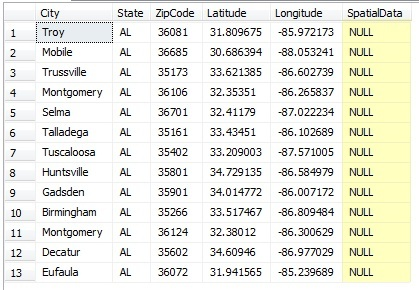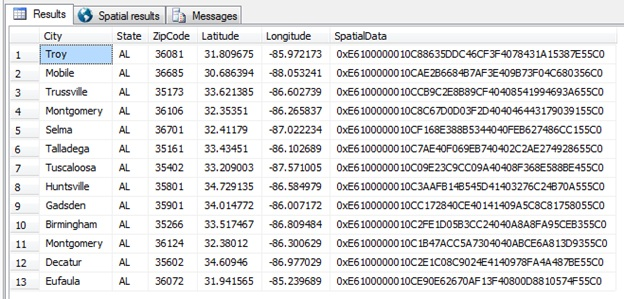SQL Server 2012 Performance Dashboard Reports is one of most popular SQL Server monitoring solution for customers and SQL community leveraging dynamic management views (DMVs) for monitoring and reporting and available at no cost to consumers. SQL Server Performance Dashboard Reports are available as a set of custom reports in SQL Server Management Studio (SSMS) which runs against the connected instance in Object Explorer. When monitoring large enterprise deployments of SQL Server, hosting SQL Server Performance Dashboard Reports on a central reporting server can provide additional benefits making life easier for enterprise DBAs for monitoring and troubleshooting SQL Server issues. To support hosting SQL performance dashboard reports on a central SQL Server Reporting Services instance, we have customized SQL Server 2012 Performance Dashboard Reports, added new reports and uploaded in Tiger toobox github repository for customers and SQL community. The reports are tested to run against SQL Server 2012, SQL Server 2014 and SQL Server 2016 versions of target SQL Server instance and can be deployed against SQL Server 2012, SQL Server 2014 or SQL Server 2016 Reporting Services instance.
Following are some of the benefits of hosting SQL Performance dashboard reports on central SSRS reporting server.
- Monitoring Reports accessible anytime, anywhere using browser – This removes the dependency of thick client like SQL Server Management Studio (SSMS) to be present on the workstation server allowing DBAs, DevOps audience to check the health of SQL Server and resource consumption using web browser from any workstation machine with access to the server.
- Scheduling automatic report delivery – SSRS allows scheduled email or file share delivery of reports. This allows DBAs, application owners and database stakeholders to choose push model where by performance health reports can be scheduled to run against specified SQL Server instances at the specified time and be delivered in their mailbox to proactively monitor overall health of SQL Server instance and detect any anomaly.
- Performance Base lining using Report Snapshots – SSRS allows you to capture scheduled point in time report snapshots at the specified time interval allowing DBAs to establish performance baselines using historical snapshots for the target SQL Server instances.
- Linked Reports for Application owners and other stakeholders – In an enterprise environment, most application teams and stakeholders are interested to see the performance, resource consumption, blocking information and overall health of their SQL Server instance on-demand. In such scenarios, DBAs can create linked reports for the target SQL Server instances on the SSRS central server and delegate them permissions to view reports for their target SQL Server instance of interest. This allows application teams, developers to be self-sufficient to check the overall health of their SQL Server instances creating some bandwidth for DBAs who needs to be contacted only if there is an anomaly or problem detected.