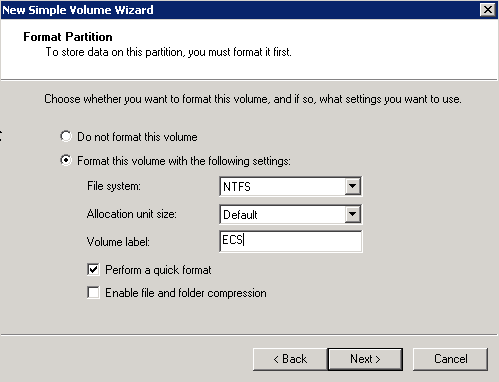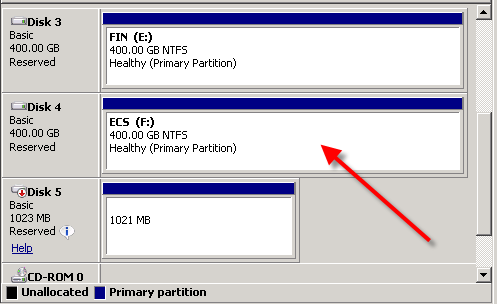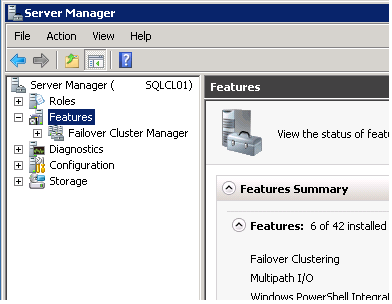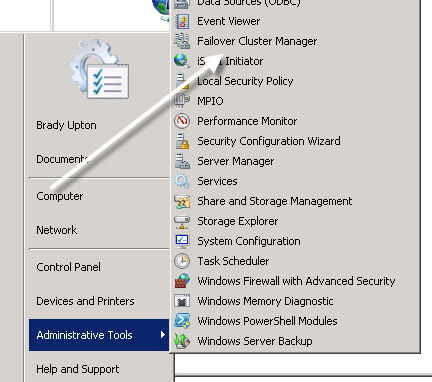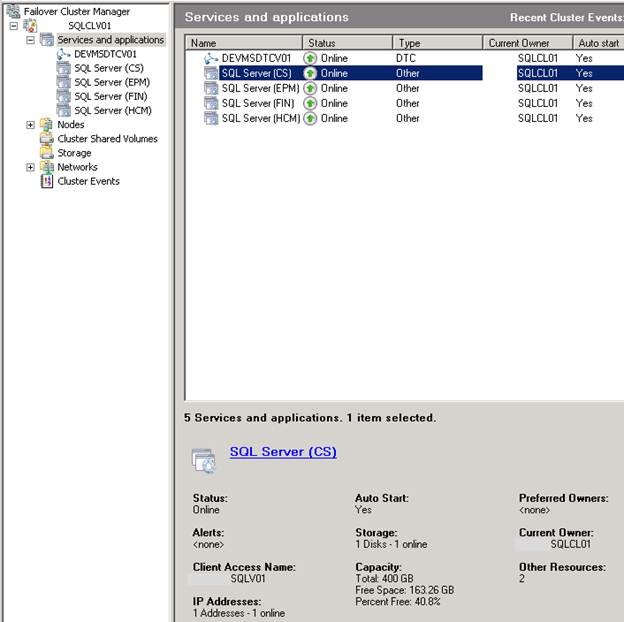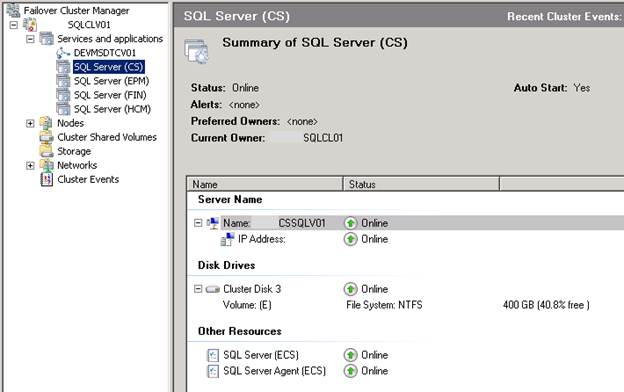Adding a new storage device using Windows 2008 Failover Clustering has been simplified enormously since the Windows 2003 and older clustering technology. In this post, I’ll show you how to add an extra storage device to your configuration. First thing you will need to do is get your SAN administrator to present a new disk to the cluster. Once the new disk is presented, go to Disk Management, and you should see the new disk unallocated. If the disk displays “Offline” simply right click and choose Online.
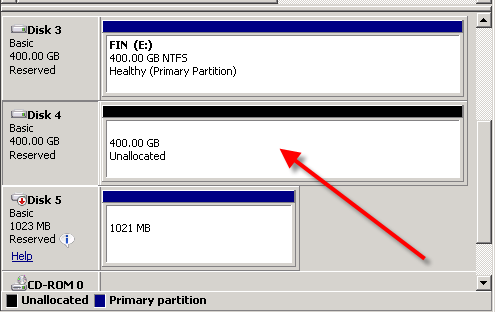
Next, right click on the disk and choose “New Simple Volume”. Clustering does not support any of the other volume options.
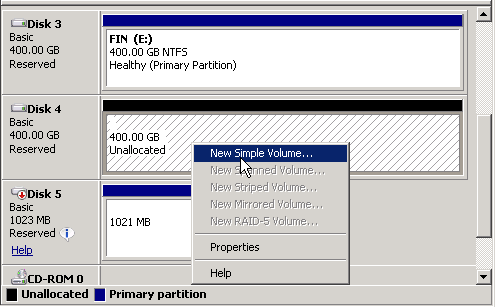
After clicking “New Simple Volume” a wizard will appear.

Click Next and you will see the following page. Choose your volume size and click Next.

Choose a drive letter, create a mount point on an existing disk or do not assign a drive letter. In this example, I’ll give the disk a drive letter of F. Click Next.
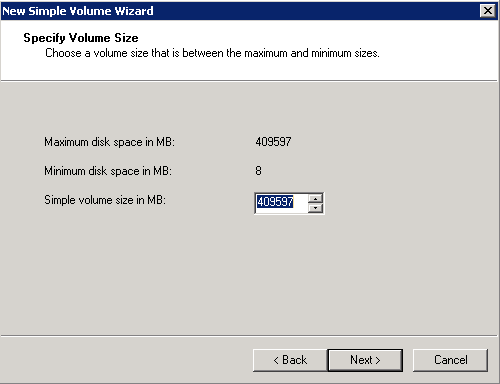
On this screen, you will need to format the volume using NTFS and you can rename the volume to better identify it later on. I will also perform a quick format. Click Next and Finish to format.